As Fat Larry’s Band (ask your parents) once sang, “Zoom! Just one look and then my heart went boom!” And video conferencing solution Zoom has had a similar effect on users in the last couple of years, rapidly becoming the go-to program for online meetings and video calls. It’s quick to set up, easy to use, free of charge for light users, and provides a much smoother and less glitchy experience than most of its competitors. No wonder it’s become so popular so quickly!
In our recent post about marketing during lockdown, we suggested replacing your normal networking events with ‘virtual’ meetups in Zoom, as well as using it to reconnect with people you’ve not spoken to for a while. Here’s how to do it…
Sign Up for Zoom
Go to zoom.us, click the SIGN UP, IT’S FREE button, enter your email address and choose a password. Zoom will send you a validation email. Click on the link, and ZOOM! Sorry, I meant BOOM! You now have a free Zoom account. This enables you to host meetings with up to 100 attendees, for a maximum duration of 40 minutes each time if you have more than three people.

Complete Your Zoom Profile
When you’ve logged into Zoom, click on Profile, and you can then update your personal info including your avatar, linked social media accounts/calendars, and timezone.
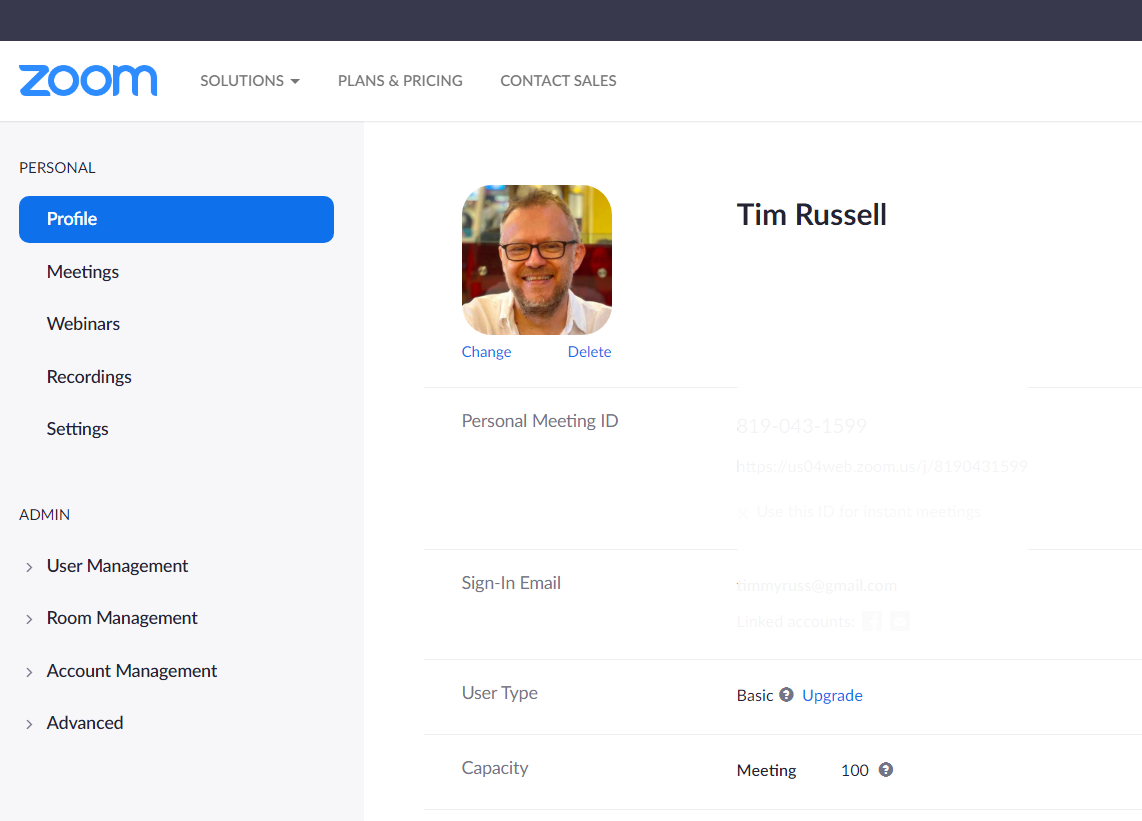
Schedule a Meeting
Now you’re ready to set up your meeting and invite participants. If you want to host a meeting with an immediate start, you can just click Host a Meeting, but for the purposes of this article, we’re assuming you want to schedule a meeting for a set time and then invite people to join.
The first thing you need to do is click Schedule a New Meeting in the main Zoom screen. This takes you to the Schedule Meeting screen where you can set the basic information for your meeting including meeting name and details, date and time, whether or not it’s recurring (ie you want this meeting to happen at the same time each week), whether or not you want to use video or just voice, a meeting password if you wish, and joining settings. Note if you select ‘Mute Participants on Entry’ that all attendees will have to unmute themselves before they can be heard, so be aware of this as it’s a common source of Zoom confusion!
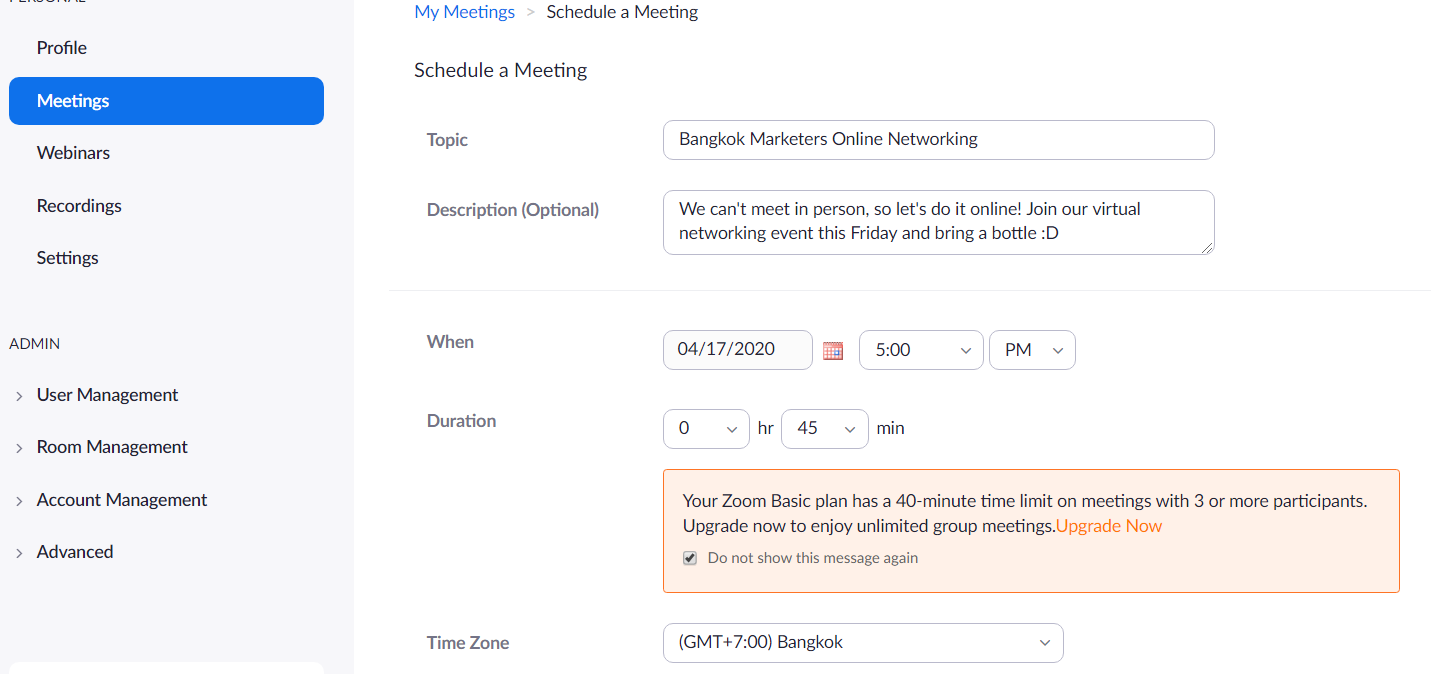
You can also record meetings by selecting the ‘Record the meeting’ option at the bottom of the page. Out of courtesy - and to avoid legal issues in some territories - you should make all participants aware that you are recording.
Once you’re happy with your meeting settings, click SAVE.
Invite Participants
Now it’s time to let people know about your meeting! After clicking SAVE you’ll be taken to the meeting details page. Here you can add the meeting to your own linked calendars, and more importantly, you can share the meeting URL with your participants by clicking COPY MEETING INFORMATION, which pops up some meeting details - including the URL and a password if you’ve set one - for you to share by email, chat or social media.
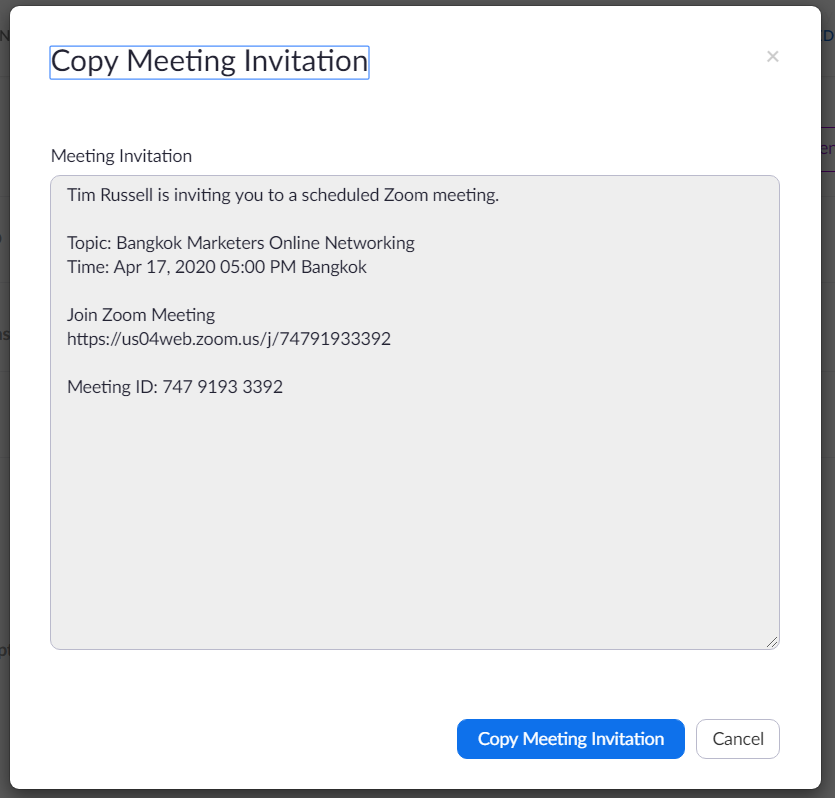
Join the Meeting
You and your participants will get an email reminder just before the start of the meeting. To join, just click the link and follow instructions. If you’ve not used Zoom before, you’ll be prompted to download the Zoom application to your desktop, or the Zoom app if using your smartphone. If you have used Zoom before, just click OPEN ZOOM MEETINGS.
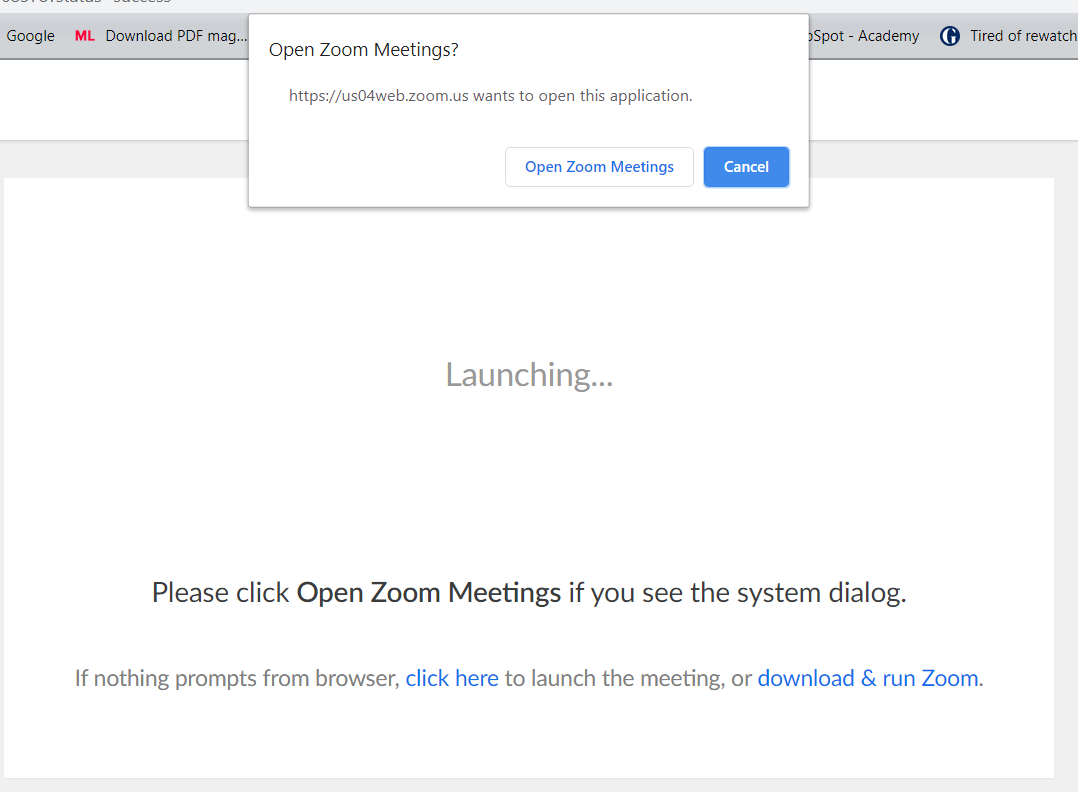
As your participants arrive you’ll see them on screen. Choose the ‘grid’ view to see everyone at once. Then you can chat away and enjoy your virtual meeting!
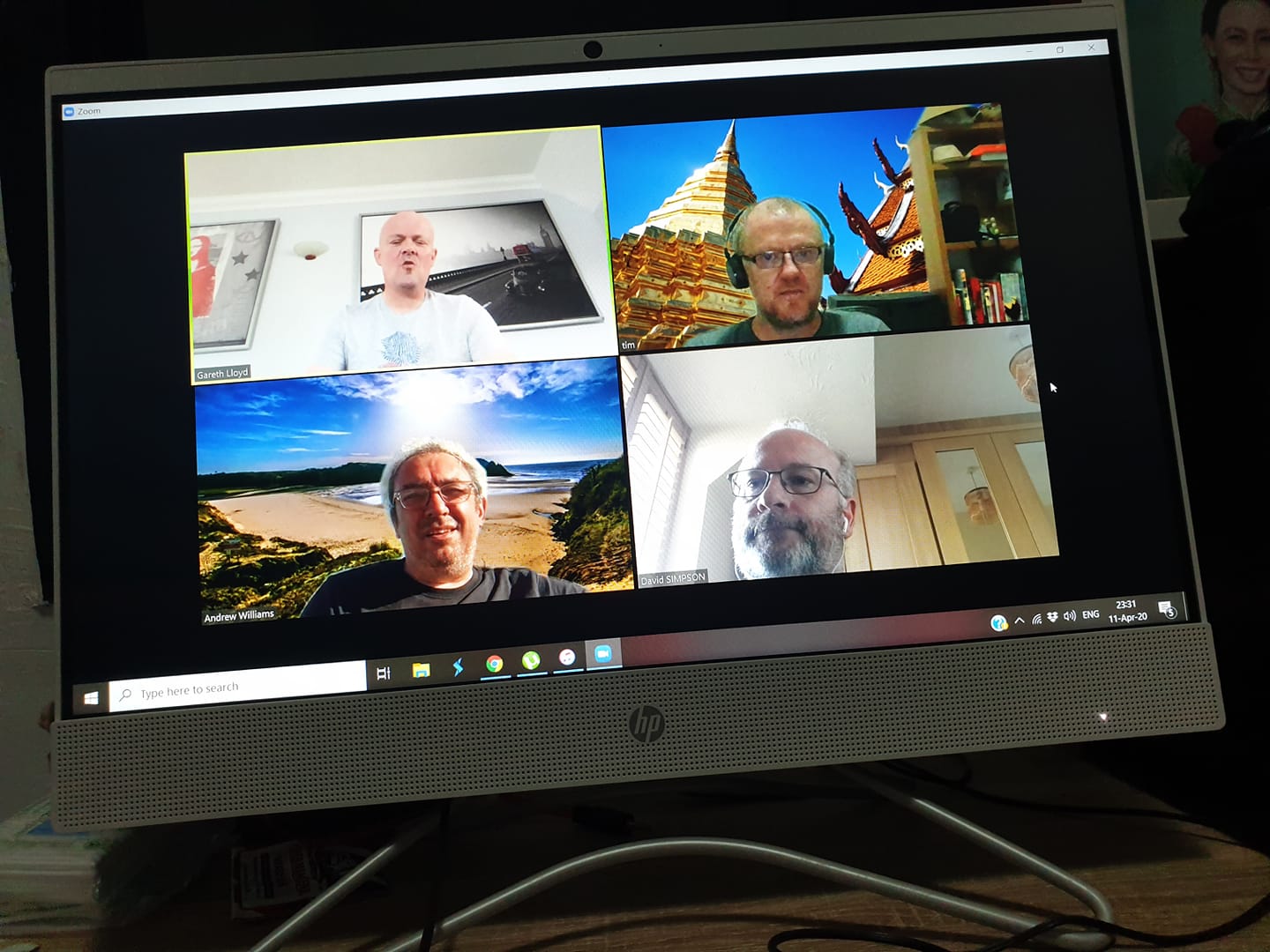
Follow us for more Zoom tricks and tips in the coming weeks!
For more homeworking tips, check out our resources on #WFH
 English
English  Vietnamese
Vietnamese 
